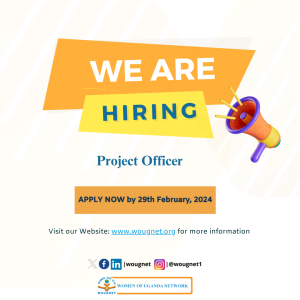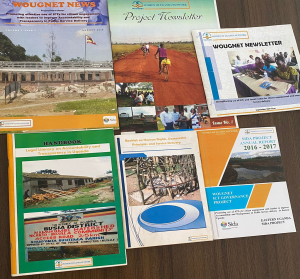If you create or edit Word documents often, take some time to learn a few MS Word keyboard shortcuts. Below, we’ll run through some of the best ones. As a bonus, many of these shortcuts work in other Microsoft Office applications like Excel and PowerPoint.
This shortcut tutorial is mainly for Windows users, but we’ve included some keyboard shortcuts for macOS. If you use keyboard shortcuts on your macOS computer, you’ll notice that many of those keyboard shortcuts will also work on iPhones and iPads paired with external keyboards.
Android users who use an external keyboard will find that many of these key combinations will work, and most of these shortcuts also work on Word for the Web.
Bonus Tip: Hovering your mouse over a tool on the menu bar will display a dropdown with info on the keyboard shortcut for that option.
1-26. Learn the Alphabet: Ctrl/Command + A to Z
First, let’s run through the alphabet of Ctrl/Command + shortcuts. Windows users should use the Ctrl key. Apple users running Word for Mac or iOS should use the Command key.
- Ctrl + A: Select all.
- Ctrl + B: Bold.
- Ctrl + C: Copy to clipboard.
- Ctrl + D: Change character formatting. We use this to access effect options like Strikethrough, Double strikethrough, Superscript, and Subscript. It’s also useful for changing lowercase text to uppercase or small caps. You can also use it to change the font, font style, and size of the selected text.

- Ctrl + E: Align center.
- Ctrl + F: Find. Ctrl + G: Go to. Ctrl + H: Replace. These three keyboard shortcuts go together and are especially useful when you’re working with long documents. The Find keyboard shortcut might launch the Navigation pane instead of the dialog box shown below. The dialog box has multiple options the navigation pane lacks. You can always use the Ctrl + G or Ctrl + H keyboard shortcuts to launch the Find and Replace dialog box. Each function (find/replace/go to) is a separate tab in the box.
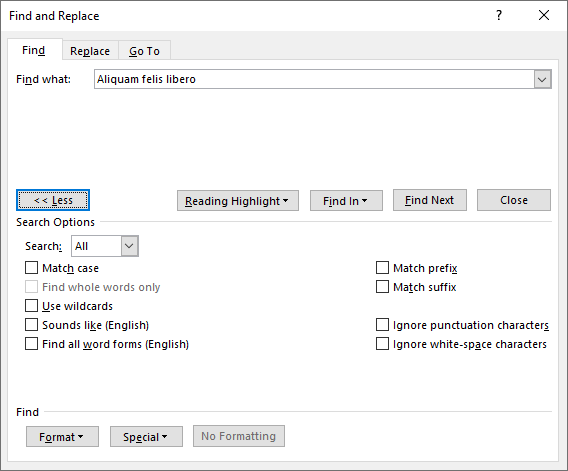
- Ctrl + I: Italics.
- Ctrl + J: Justify.
- Ctrl + K: Insert hyperlink. This one’s not just for links to web pages and email addresses. You can link to another place within the same document or another document entirely. You can even use it to create a new blank file and link to it, and Word will let you opt to edit the new document later or right away.
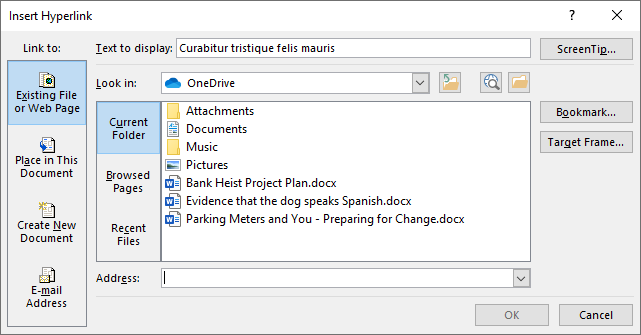
- Ctrl + L: Left align.
- Ctrl + M: Indent paragraph.
- Ctrl + N: New document.
- Ctrl + O: Open document.
- Ctrl + P: Print.
- Ctrl + Q: Remove paragraph formatting. Imagine you’ve formatted a paragraph using any of the tools below. No matter how long ago you applied the formatting, if you position the cursor within that paragraph and press Ctrl + Q, the paragraph formatting will be removed.
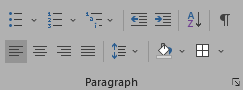
- Ctrl + R: Right justify.
- Ctrl + S: Save.
- Ctrl + T: Create hanging indent (tab).
- Ctrl + U: Underline.
- Ctrl + V: Paste.
- Ctrl + W: Close document.
- Ctrl + X: Cut.
- Ctrl + Y: Redo previously undone action.
- Ctrl + Z: Undo an action.
If you memorize those 26 shortcut keys, you’ll find using Microsoft Word becomes much easier and faster. To become an expert user, though, check out these other, lesser-known Microsoft Word keyboard shortcuts.
27. Ctrl/Command + [ (Left Bracket) and Ctrl/Command + ] (Right Bracket): Increase & Decrease Font Size
These two key combinations are quick ways to decrease or increase the font size by one point. Ctrl + [ decreases the font size of the selected text, and Ctrl + ] increases the size.
28. Ctrl/Command + Enter to Insert a Page Break
Quickly add a page break by pressing Ctrl + Enter.

28. Use Alt for Ribbon Keyboard Shortcuts
This set of shortcuts is only for Windows users. Pressing the Alt key by itself will display Key Tips, which are shortcuts to different tools on the Ribbon. Pressing Alt will show you shortcuts to the different tabs on the Ribbon. Then you can combine Alt with the Ribbon tab shortcut to navigate to a specific tab on the Ribbon.
Press the Esc key any time to leave selection mode, and use the Ctrl + Spacebar shortcut to close a task pane.

For example, press Alt to display the Key Tips for the tabs on the Ribbon. Then, combine Alt with the shortcut for a specific tab. Pressing Alt + N will take you to the Insert tab. From there, you’ll see the Key Tips for the options on the Insert tab. Simply type the letter(s) for the tool or option you want.

Here’s another example. You can adjust the zoom magnification on your document without ever moving your hands away from the keyboard. Once you learn it, you’ll use it all the time. Press the Alt key. Then press W and then Q. Then use the Tab key to navigate around the Zoom dialog box to select the value you’re looking for. Press Enter to select the OK button.
29. Navigate the Document with Ctrl Key Shortcuts
You’re probably already using the End, Home, Page up, and Page down keys to move around your document. End will move the cursor to the end of the line it’s on. Home moves the cursor to the beginning of that line. Page up and Page down scroll the document up or down. Use key combinations with Ctrl to fine tune document navigation.

- Ctrl + End moves the cursor to the end of the document. Command + End on a Mac and Command + Fn + Right arrow on a MacBook.
- Ctrl + Home moves the cursor to the beginning of the document. Command + Home on a Mac and Command + Fn + Left arrow on a MacBook.
- Ctrl + Page up will move the cursor to the top of the previous page. Command + Page up on a Mac and Command + Fn + Up arrow on a MacBook.
- Ctrl + Page down will move the cursor to the top of the next page. Command + Page down on a Mac and Command + Fn + Down arrow on a MacBook.
- Ctrl + Left arrow key will move the cursor one word to the left. Option + Left arrow on Macs.
- Ctrl + Right arrow key will move the cursor one word to the right. Option + Right arrow on Macs.
- Ctrl + Up arrow moves the cursor up one paragraph. Command + Up arrow on Macs.
- Ctrl + Down arrow moves the cursor down one paragraph. Command + Down arrow on Macs.
30. Use Ctrl to Select Graphics and Text
The Ctrl key is also handy for selecting text and graphics. Use it in combination with Shift and the arrow keys to make selections.
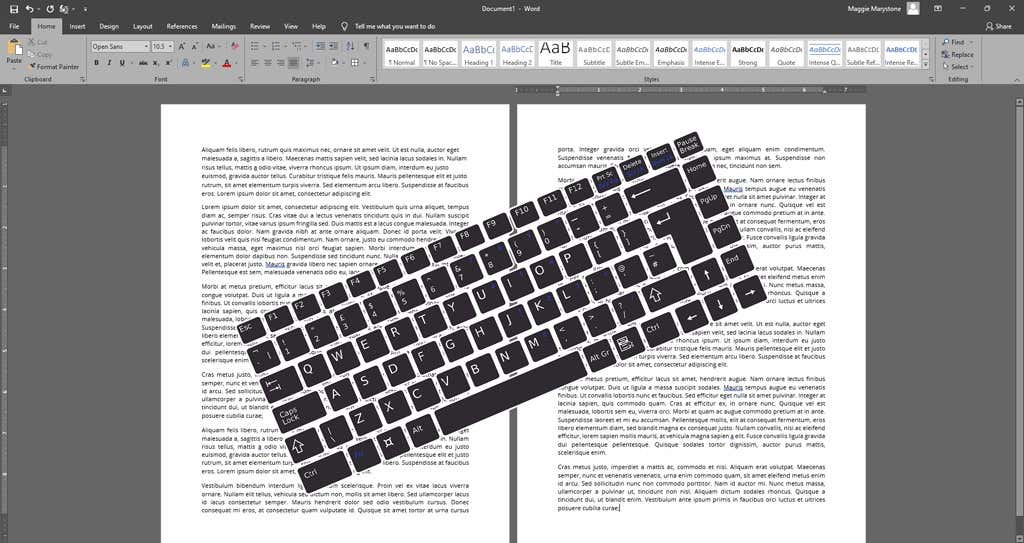
- Ctrl + Shift + Left arrow key will select the word to the left of the cursor. Shift + Option + Left arrow key on a Mac.
- Ctrl + Shift + Right arrow key will select the word to the right of the cursor. Shift + Option + Right arrow key on a Mac.
- Ctrl + Shift + Up arrow key will select from where the cursor is positioned to the beginning of that paragraph. Command + Shift + Up arrow on a Mac.
- Ctrl + Shift + Down arrow key will select from where the cursor is positioned to the end of that paragraph. Command + Shift + Down arrow on a Mac.
Compiled by:
The Technical Support Officer, cited from Online Tech Tips