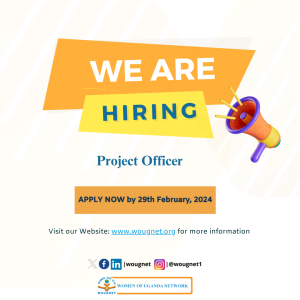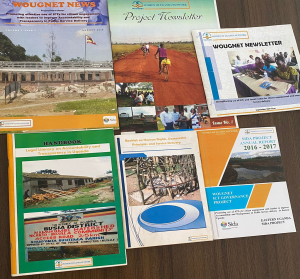As one of Twitter’s newest features, Twitter Spaces lets you listen to live audio chats. Anyone with a Twitter account can join a Twitter Space, and you can do it on different devices. Once you’ve joined a Twitter Space, you can interact with other members of that Space, pin Tweets, turn on captions, and engage in other various ways.

In this guide, we’ll show you how to listen to Twitter Spaces. We’ll also answer some frequently asked questions about this Twitter feature.
How To Listen to Twitter Spaces from a PC Desktop
- Open Twitter on your browser.

- Log into your account.

- Go to the search bar at the top of your screen and type in “filter:spaces.”

- Find the Tweet that contains the link to the Space you want to listen to.
- Click on the “Start Listening” button on the Tweet. You’ll be able to see the other members of that Space and their status (host, listener, or speaker).

- Go to the “Join this space” button.

How to Listen to Twitter Spaces on an iPhone
- Open Twitter on your iPhone.

- Go to the “Fleets” section at the top of the screen.

- Find the Space that you want to listen to and tap on it.

- Select “Start listening.”

- Tap on the link.

- Choose “listener” or “speaker.”
- Select the “Start listening” button.

- If you joined as a speaker, tap on the microphone icon to unmute it.

How to Listen to Twitter Spaces on an Android
- Run the Twitter app on your Android.

- Go to your “Fleets” at the top, or go to the invite link in your inbox.

- Tap on the Space that you want to listen to.

- Select the “Join this space” button.

Additional FAQs
Can I listen to old Twitter Spaces recordings?
How do I react to the Twitter Space I’m listening to?
How many listeners can join a Twitter Space at one time?
What are ticketed spaces?
Tune Into All Your Favorite Twitter Spaces
If you want to use Twitter Spaces, then you can do it as a host or as a guest. If you want to start a Twitter Space, you can only do so with the mobile app. However, to simply join another user’s Twitter Space, you can also use the web app and the desktop app.
Since Twitter Spaces are public, anyone can join. In other words, you don’t have to be following a Twitter account to join their Twitter Space. Currently, there are three ways you can join someone else’s Twitter Space: through Fleets, a Tweet, and a link. Since Fleets are only available on the mobile version, we’ll show you how to listen to a Twitter Space using the other two methods.
To listen to a Twitter Space on the Twitter web/desktop app, follow the steps below:
Note: This method can be used for Windows, Mac, and Chromebook.
The Twitter Space you just joined will appear on the right side of your Twitter home page. If you’re interested in joining a Twitter Space where a particular topic is being discussed, type in “filter:spaces topic” (for example, news, sports, fashion, etc.).
Another way to listen to a Twitter Space is through a link. You can use this method if the host of the Space sends you the invite link to the Space in your inbox. To join their Space, simply click on the invite link and select the “Join this space” button. If you find a Twitter Space you like on your phone, but you want to use your computer to join it, simply send yourself the link to that Space.
The Twitter mobile app offers many more features when it comes to Twitter Spaces. While anyone can listen to Twitter Spaces, to be a Twitter Space host, you must have at least 600 followers.
If you want to join a Twitter Space, you can either participate as a listener or a speaker. When you join a Space by yourself, you can participate as a listener. However, you can also react with emoji’s, go through Tweets other speakers or the host pinned, and turn on the captions.
If you want to participate as a speaker, you need to request permission to be one. To do this, tap on “Request” below your microphone in the bottom-left corner of the Space. Only the host can grant you permission to become a speaker. The host also has the option to invite you as a speaker. In that case, you’ll be asked: “How do you want to join?” You can tap on either the “listener” or “speaker” button.
To listen to a Twitter Space on an iPhone, follow the steps below:
If you’ve received an invite link from the host in your inbox, do the following:
That’s all there is to it. When you want to leave the Space, all you have to do is tap on the “Leave” button in the upper-right corner.
Joining a Twitter Space on an Android device is equally uncomplicated. Follow the steps below to find out how:
If someone has started a Twitter Space, their profile picture will have a purple border. It can either be one profile picture, or two bubbles merged. Sometimes, a Space host will share their Space link in a Tweet. If it appears on your home page, you can simply tap on the link to join.
You can only listen to Twitter Spaces that are currently live. The moment the host decides to end the Space, it will disappear from Fleets and the search results pages. Twitter makes copies of the audios of all your Spaces, as well as captions, which are kept for 30 days. Afterward, they’re permanently deleted.
While listeners can’t access Spaces that have ended, hosts have the option to download their Spaces to their devices. This can only be accomplished with the Twitter data download tool. If somebody sends you a link to their Twitter Space, you will also be able to see its status – whether the Space is currently live, scheduled, or if it has ended.
As a listener, you don’t have the option to speak in a Twitter Space. You can, however, react to the live conversation. To express your opinion on the topic at hand, you can react with emoji’s. Unfortunately, you only have five emoji to choose from.
If you can’t hear the conversation clearly, you have the option to turn on the captions. While they can be a great help, they might prevent you from seeing other participants’ names. While listeners can choose whether they want to see the captions, only hosts and speakers have the ability to make them available.
If you joined the Twitter Space as a speaker, or if you were granted permission to be a speaker from the host, you have many more options. You can choose to mute and unmute your microphone, pin Tweets to the Space, and share the Space either through a Tweet or an invite link.
Twitter Space hosts, on the other hand, can control the entire Space. As a Space host, you can schedule a Space, share it, mute speakers, remove and block speakers, end the Space, and much more. Hosts can even mute all the speakers at the same time. Twitter also plans to introduce the ability to have co-hosts for Twitter Spaces in the future.
While a Twitter Space is limited to only 10 speakers (not including the host), there is no limit to how many listeners can join a Space. If you joined a Twitter Space as a listener, but you want to voice your opinion on the topic at hand, you’ll have to request permission to become a speaker.
You can do this by tapping on the “Request” button that’s located under your microphone. Only the host can grant you the option to be a Space speaker.
Ticketed Spaces aren’t available on Twitter yet, but Twitter plans to introduce this feature soon. They refer to a rewarding system intended for Twitter Space hosts. Namely, hosts will be able to sell tickets for their Twitter Spaces. Most of the income from the tickets will go to the hosts, but Twitter will receive a small portion of the revenue as well.
Not only will Space hosts sell tickets, but they will also be able to determine the price of the tickets, as well as the number of available tickets. However, not every host will be eligible to be a Ticketed Spaces host. What’s more, only a small number of successful and prominent hosts will be able to host Ticketed Spaces.
If you’re on Twitter, there is no reason not to take advantage of Twitter’s newest feature. Listening and participating in Twitter Spaces will allow you to voice your opinion, meet interesting people, and learn something new. It will also help you grow your Twitter platform and your audience until you too can be a Twitter Space host.
Have you ever listened to a Twitter Space before? What method did you use to find the Twitter Space? Let us know in the comments section below.