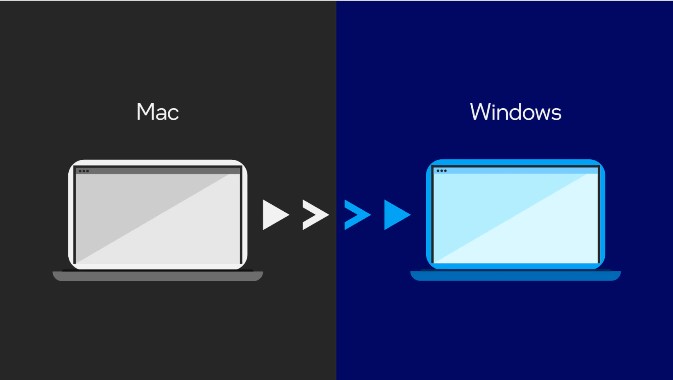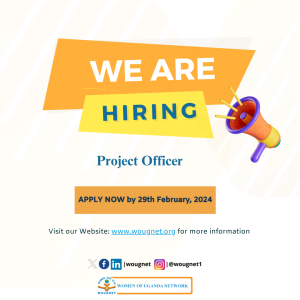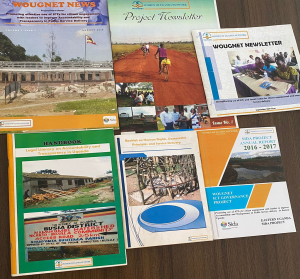This is it; you’re making the jump from Mac* to PC, and you’ve got questions. This in-depth guide has everything you need to know about making the switch from Mac to Windows* PC. We’ve got you covered with guidance on converting and transferring your files as well as setting up your new experience. It’s simpler than you might think.
Apple ID, Meet Microsoft Account
Although not absolutely required in most circumstances, a Microsoft Account helps you get the most out of Windows* and your PC, enabling more secure access and a host of convenient features.
You may already have a Microsoft Account from a previous PC, a former Outlook.com account, or even from your Xbox*. If you don’t have one or want to set up a new account, do it early in the transition process. Doing so, and associating it with your Windows login, automatically sets up access to services such as OneDrive*, the Microsoft Store, Teams*, and Skype*. If you’re interested, you have quick and easy access to optional services like Microsoft* 365 or Xbox Game Pass.
And no, you don’t really need to say goodbye to Apple ID. Many of Apple’s iCloud*-based services can be accessed from Windows via the web or select built-in apps.
How to Transfer Files from Mac to Windows PC
Although Macs* and Windows* PCs use different file systems, most file types are cross-compatible between operating systems. It’s just a matter of moving the data to your new PC, and there are several ways to do it1.
Transfer Files Using an External Drive
An external storage device (external hard drive or USB flash drive) can be used to copy data between your Mac and your new PC. For the broadest compatibility, you can format that drive with the exFAT* file system, which both macOS* and Windows* can write to.

Before you format an external storage device, first back up any data on the device. If it’s not a brand-new drive, formatting it erases all existing files. Once that’s done, you can format the drive to exFAT in macOS or Windows.
Using Mac:
- Launch the Disk Utility application and select the external drive as the source.
- Choose Erase from the list of icons near the top of the window.
- Name the drive as desired, use the Format drop-down menu to select exFAT, and click Erase.
- Once the process is complete, the drive is mounted in Finder.
- Use Finder to drag-and-drop files and data from your Mac to the external drive.
- Connect the drive to your PC and launch File Explorer to access the drive.
- You can now drag or copy your files from the external drive to your PC.
Using Windows:
- Connect the drive to your PC and launch the Start Menu.
- Type Create and Format Hard Disk Partitions.
- Click the matching result to launch the Windows Disk Management utility.
- Find your external drive listed in the lower half of the window.
- Right-click on its primary partition and choose Format.
- From the File System drop-down menu, select exFAT.
- If desired, add a name for the drive in the Volume Label field and click OK.
- Click OK on the popup window to confirm again and start the disk formatting process.
- Once the process is complete, connect the drive to your Mac.
- Use Finder to drag-and-drop files and data from your Mac to the external drive.
- Connect the drive to your PC and launch File Explorer to access the drive.
You can now drag or copy your files from the external drive to your PC.

Note: Depending on the size of your external storage device, you may not be able to fit all your data onto the external drive at once. In this case, delete data from the external drive after it has been copied to your PC to clear space, and repeat the process as necessary.
Transfer Files Using a Cloud Service
You can use a cloud service if you don’t have many large files like videos. This option works best if you have an internet connection with fast upload speeds. Online file synchronization services such as OneDrive*, Dropbox*, or even iCloud* can sync your data from your Mac to your new PC.
1. Make sure that the service is configured to sync the desired folders.
2. Check that the syncing process is up to date.
3. Then install the corresponding app on your new PC.
4. Once you sign into your account, sync all the files over to the PC.
Transfer Files Using a Local Network
If both your Mac and your PC are on the same local network, you can use a network transfer to copy data between the two systems.
Starting on your Mac:
1. Go to System Preferences > Sharing and check the box for File Sharing.
2. In the Shared Folders section, click the plus icon.
3. Add the folders that you want to copy.
4. Repeat this process to add as many folders as desired.
5. Make note of your Mac’s network address, which starts with smb://.
6. Click Options to verify that the check box next to your username is checked. This step enables network transfers via the SMB protocol.
And now from your Windows PC:
1. Click the Start button and type Run.
2. Select the Run command to open the utility. In the text box, type two backslashes followed by your Mac’s network address.
Example: For network address smb://192.168.1.100, enter \\192.168.1.100 (note the change to backslash).
3. Hit Enter to attempt the connection.
4. When asked for a username and password, select More Choices > Use a Different Account.
5. The process may take some time depending on the size of your library and the transfer method. Once the files are on your PC:
1. Download and install the latest version of iTunes to your PC.
2. Quit the app immediately after installing it.
3. Find the transferred iTunes folder and paste it into your user’s Music folder.
4. Click OK to approve any overwritten data.
Note: Completely replace the empty iTunes library with a copy of your Mac’s iTunes library.
5. Navigate to the iTunes app on your PC again.
6. Hold down the Shift key on your keyboard while opening the app.
7. Wait for a window to appear asking you to Choose iTunes Library.
8. Click the Choose Library button and navigate back to your user’s Music folder.
9. Inside the iTunes folder, select the iTunes Library.itl file and click Open.
10. You can now access your complete music library on iTunes for Windows.
How to Transfer Photos & Videos from Mac to Windows PC
The built-in Windows Photos* app on your new PC allows you to organize, edit, and view your precious photos and videos easily. In general, you can copy a photo library of saved images directly to your PC and import them into the Windows Photos app. However, if you’re using Apple’s Photos* app for Mac, you need to export your images first.
Once imported, you’re free to browse all of your photos and videos, make basic edits, set up slideshows, or enable the People feature to automatically group photos.
How to Transfer Photos from Mac to Windows PC
Starting from your Mac:
1. Launch the Photos app.
2. Select the photos or albums you want to copy.
3. To copy everything: select Library from the left sidebar and press the keyboard shortcut Command+A.
4. With your photos and videos selected (outlined in blue), select File > Export.
5. Choose whether to Export Unmodified Originals (unedited images only) or Export (#) Items (includes your edits).
If you select Export (#) Items, you can choose the file format and quality level of your exported photos. You can also opt to change their size, include keywords, location, and other metadata, and keep your desired naming and subfolder organizational scheme. To minimize file size, choose JPEG as your Photo Kind. To preserve maximum quality, PNG or TIFF is the way to go. Also make sure that the Size option is set to Full Size, unless you want your images resized.
1. Select any export options, then click Export.
2. Set an output directory and click Export again to start the process.
3. It may take a while depending on the number of photos and your Mac’s performance.
4. Copy the files from your Mac to your PC using your preferred data transfer method.
On your PC:
1. Copy the files to your Pictures folder and then launch the Windows Photos app.
2. Click the Import button in the toolbar at the top of the window.
3. Select your user’s Pictures folder (or any other directory to which you added photos).
4. The app scans the designated folder and displays any detected image files and videos.
5. Use the Select drop-down menu to choose All Items and then click Import.
The internet is one of the…
The internet is one of the driving forces in all our surroundings and most especially the office environment. While doing our daily activities outside the office at times we come back and the internet is not working how it should work from the office. It shows it’s connected but there is no internet access.
This mostly is caused by two things basically when you connect your computer to the internet at a different location let’s say a hotel where there was a conference or meeting.
There are two main culprits for the cause of a computer to connect and not access the internet and they include the following
- Proxy Settings are set manually
- An IP address is acquired automatically.
When the computer’s proxy settings are turned on it means that the computer when connected to the network will detect and capture the information on the network proxy being broadcasted and saves it there in the computer’s network proxy settings.
Below are steps on how to disable the proxy settings to enable you to be able to access the internet freely.
Step 1
Select the network settings from the taskbar

Step 2
While there right click on the WiFi icon and select network settings to open the network settings menu.

Step 3
Scroll on the network section until you find proxy settings

Step 4
Select the proxy options to reveal the proxy settings inside

Step 5
You can choose to turn off the automatically detect settings
Otherwise, you can select the use setup script setup and turn it off.

Or you can select the manual proxy settings and turn it off

Once all these are achieved you can go ahead and access the internet from your computer.
Check out part II for how to remove static IP addresses and note the above instruction is based on Windows 11 build. The process is quite the same for without 10 while for windows 7 and 8 you can always adjust from the proxy settings of internet explorer.
Compiled by the Technical Support Department